Para quem me conhece, sabe que a pouco tempo, venho tendo como hobby fazer transmissões ao vivo(lives) na Twitch de desenvolvimento e jogando jogos digitais (dentre outras coisas que gosto de fazer). Um problema técnico com o qual me deparo constantemente é que a cada 30 dias, por questões de segurança, minha conta da Twitch é desconectada do meu OBS (software que uso para fazer as transmissões). O problema disso, é que por algum motivo, quando isso ocorre, muitas das configurações mais importantes para o bom funcionamento da live, se perdem, e então, como eu não possuo a melhor memória, preciso pesquisar e buscar guias para refazer a configuração corretamente. Isso normalmente após um período de frustração por conta do péssimo funcionamento do programa ao tentar fazer uma live. Por esse motivo resolvi não só guardar aqui, mas também como de costume, compartilhar com qualquer um que interesse, as configurações do meu OBS, junto dos testes que faço antes de abrir uma live, para tentar garantir a qualidade.
 |
| Programa OBS aberto e configurado para lives |
1. Setup 💻
Inicialmente é importante conhecer o próprio setup para ter uma ideia dos limites suportados na hora de planejar uma configuração. As configurações que farei aqui, são ideais para meu setup, que pode ser conferido abaixo:
- Processador: AMD Ryzen 7 3800X 8 Cores - 3.9ghz
- Placa de Vídeo: NVIDIA GeForce GTX 1660 SUPER OC 6GB GDDR6 GIGABYTE
- Memória: 32GB (2x 16GB) 3000 MHz Corsair Vengeance LPX DDR4
- Placa-mãe: ASUS PRIME B450M-GAMING/BR
- SSD M.2: ADATA SWORDFISH 2TB 2280 nvm
- SSD: ADATA SU630, 240GB
- HD: Seagate Barracuda 1TB
Também uso duas telas, sendo a principal para o conteúdo transmitido e a secundária para acompanhar o OBS, e um notebook para durante as lives visualizar o retorno, como qualidade de video, travamentos e coisas do tipo, através do gerenciador de transmissão da própria Twitch. Ter acesso a essas visualizações tanto do OBS, como também da live enquanto transmite, faz toda diferença na hora de identificar problemas. O gerenciador que citei é a primeira opção em seu painel de controle do criador.
A seguir faça um teste de internet usando esse site https://www.speedtest.net/pt, preste atenção a velocidade de UPLOAD, essa é a mais importante na hora de fazer uma live.
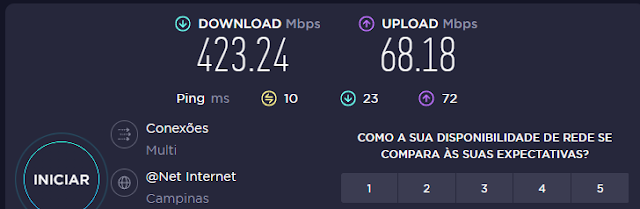 |
| Teste de velocidade de conexão |
Uma vez que já conhecemos nossa velocidade de upload e nossas configurações de máquina, vamos configurar o OBS.
2. Geral ⚙️
Para iniciarmos as configurações do nosso OBS, já com o programa aberto, clique em Configurações:
 |
| Acesse as Configurações |
Uma janela irá abrir já no painel Geral, aqui não há muito o que alterar, pois são configurações mais ligadas ao OBS do que as transmissões. Mesmo assim deixarei uma imagem de como estão minhas configurações (abra a imagem para ter uma visualização melhor):
 |
| Configurações da área Geral |
3. Transmissão 📡
Na área de transmissão, aconselho utilizar a opção de login direto com sua conta Twitch, e quanto ao servidor, deixe a opção Automático (recomendado):
 |
| Configurações da área Transmissão |
4. Saída 📹
Nas configurações de Saída, colocamos o Modo de Saída como Avançado. Dessa forma teremos acesso a quatro abas de configurações, as únicas que nos interessam agora é a de Transmissão e Áudio.
4.1. Transmissão
Atenção, essa é uma das partes mais importantes da configuração. A primeira área a vista são as Configurações de Streaming. A Faixa de áudio principal por padrão é utilizada a 1, enquanto a Faixa de VOD da Twitch (faixas que ficam no VOD da Twitch) é de sua escolha, diferindo da primeira opção, mas só funcionará se você estiver de alguma forma separando as faixas. O Codificador, é basicamente quem irá gerar seus vídeos, por padrão a opção é o processador (x264), que deve ser evitado, isso tornará essa tarefa muito custosa para sua máquina. Se você possui uma placa de vídeo NVIDIA não muito antiga, muito provavelmente encontrará a opção NVIDIA NVENC H.264, essa é a melhor opção para essa tarefa. Caso você possua uma placa AMD, encontrará uma opção similar, sempre prefira usar o codificador da placa de vídeo.
Por fim, a opção de Redimensionar a saída não precisa estar ativa, se a opção de Vídeo que será mostrada mais adiante estiver configurada corretamente.
 |
| Configurações de Streaming |
Agora ainda em Transmissão, faremos as Configurações de Encoder, nessa etapa existem dois links de consulta muito importantes. O link 1 é uma página da Twitch que mostra as configurações ideais e o que cada uma representa. Já o link 2, é o mais importante, pois explica o encoder e as várias configurações envolvidas para alcançar determinada qualidade de stream.
Se você não for afiliado ou não tiver um computador, ou internet muito potente, provavelmente irá utilizar a configuração para 720p a 30fps.
 |
| Configuração ideal para computadores e conexões fracas, e para não afiliados |
Já se você possui uma máquina mediana ou ótima e já é afiliado ou parceiro, irá preferir usar a configuração para 1080p a 60fps.
 |
| Configuração ideal para computadores e conexões fortes, e para afiliados e parceiros |
A partir das informações do site é possível preencher essa etapa corretamente. As únicas dicas que deixo é usar preferencialmente o framerate ou em 30 ou em 60fps, e caso ainda tenha problemas de travamento, tente colocar o preset (Predefinição) em Desempenho ou Alto Desempenho ao invés de Qualidade.
 |
| Configurações de Encoder |
4.2. Áudio
No Áudio, é importante citar que você conseguirá uma maior qualidade de áudio a partir de uma Taxa de bits do áudio de 256, mas eu só aconselho mudar essa opção se você possuir um computador e uma conexão mais potente, do contrário, o ideal é manter o padrão 160, abaixo desse valor, a qualidade pode cair de forma indesejada.
 |
| Saída de áudio |
5. Áudio 🔊
A área de áudio dependerá muito de como você está usando as configurações de saída de áudio do seu OBS, eu, por exemplo, uso uma API para dividir e controlar melhor minhas faixas de áudio, de forma que eu consiga controlar 100% o que vai e o que não vai para a live e para o VOD. Mas acredito que de maneira geral, o mais importante aqui é colocar a Taxa de amostragem em 48 kHz e os Canais em Estéreo. Também não esqueça de selecionar seu microfone principal em Áudio do microfone ou auxiliar:
 |
| Configurações de Áudio |
6. Vídeo 🎥
As configurações de vídeo é uma parte muito importante, então atenção:
6.1. A Resolução de base (tela), deve ser a resolução da sua tela que estará sendo capturada pelo OBS, seu monitor principal caso use mais de um:
6.2. A Resolução de saída (escala), é como sua tela será transmitida, nesse ponto vale a pena conferir os limites de transmissão da Twitch, existe um limite caso você não seja um afiliado, e um limite um pouco maior para afiliados e parceiros. O ideal é que essa resolução respeite esses limites.
6.3. Caso sua resolução de saída difira da base, então você terá que escolher um Filtro de redução. Eu uso e indico o uso da opção Bicúbico, mas para quem tem uma máquina muito potente dedicada a opção Lanczos pode oferecer maior qualidade.
6.4. Por fim, a opção de Valores comuns de FPS pode depender bastante do seu conteúdo, eu sempre digo que 30 é o valor ideal, mais que isso só fará diferença em determinados tipos de jogos e também dependerá do seu setup conseguir fazer 60 FPS, mas 30 FPS funciona muito bem para qualquer conteúdo.
 |
| Configurações de Vídeo |
7. Avançado🛠
Agora vamos passar para a parte de Avançado, aqui em prioridade do processo, o valor pode ser mantido como Normal. Outra parte relevante aqui é o Atraso de transmissão, que só deve estar ativo, caso seja desejado (comumente usado quando em jogos competitivos). Reconectar automaticamente é uma opção comumente ativa, isso faz seu OBS tentar uma reconexão automaticamente em caso de queda. De resto, acredito que as opções padrão já é o ideal, confira a imagem abaixo:
 |
| Configurações Avançadas |
8. Checagem pré-live ✔️
As verificações que faço antes de iniciar uma live, além dos padrões, de áudio para saber se o microfone e programas estão sendo capturados (pois quando esse problema ocorre, comumente é corrigido reiniciando o programa), também faço um teste de largura de banda. Esse teste basicamente simula uma transmissão, sem de fato executar uma transmissão, sendo assim possível verificar a qualidade antes de abrir a live. Vamos ao passo a passo:
8.1. Clique em Configurações:
8.2. Clique em Transmissão:
8.3. Ative a caixa "Ativar modo de teste de largura de banda":
8.4. Não esqueça de Aplicar as alterações:
8.5. Agora você vai acessar o site https://inspector.twitch.tv/ e fazer login com sua conta da Twitch:
Basicamente esse site te ajudará a visualizar melhor a qualidade da sua conexão para fazer uma transmissão, e por um gráfico gerado em tempo real, é possível visualizar se sua conexão estará estável ou instável.
Caso contrário, o site apresentará uma taxa de bits estável e o OBS mostrará o quadradinho verde com a velocidade de transmissão desejada. Isso indica que está tudo certo para sua live rolar com qualidade.










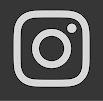

Nenhum comentário:
Postar um comentário